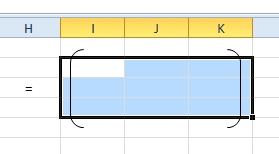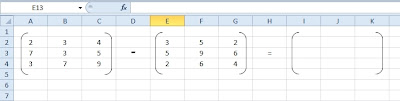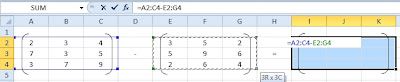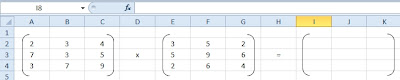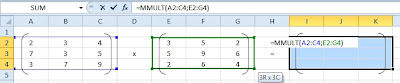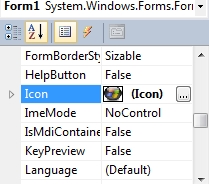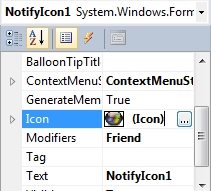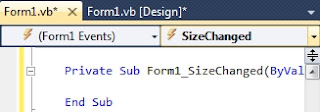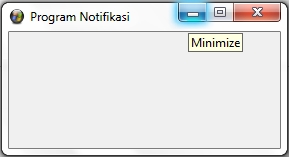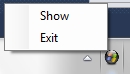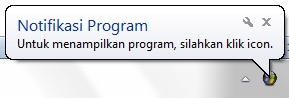Listbox berfungsi sebagai media untuk menampilkan data-data yang kita inputkan pada beberapa control box, seperti textbox, combobox, checkbox dan lain sebagainya. Pada bagian bagian ini kita akan membuat beberapa fungsi dari listbox.
1. Menambahkan item pada listbox dari textbox.
Tambahkan 1 textbox, 1 listbox dan 1 button ke dalam form. Kemudian masukkan code berikut:
Public Class Form1
Private Sub Button1_Click(ByVal sender As System.Object, ByVal e As System.EventArgs) Handles Button1.Click
ListBox1.Items.Add(TextBox1.Text)
MsgBox("Data telah ditambahkan", MsgBoxStyle.Information, "Perhatian")
TextBox1.Text = ""
TextBox1.Focus()
End Sub
End Class
Ketika user mengklik button Tambah, maka item yang ada pada textbox akan ditambahkan ke dalam listbox.
2. Menghapus item dari listbox
• Menghapus item yang diseleksi
Tambahkan 1 button ke dalm form sebelumnya, kemudian masukkan code berikut:
Private Sub Button2_Click(ByVal sender As System.Object, ByVal e As System.EventArgs) Handles Button2.Click
ListBox1.Items.Remove(ListBox1.SelectedItem)
MsgBox("Data telah dihapus", MsgBoxStyle.Exclamation, "Perhatian")
TextBox1.Focus()
End Sub
Klik salah item pada listbox, kemudian klik tombol hapus.
• Menghapus semua item
Tambahkan 1 button ke dalm form sebelumnya, kemudian masukkan code berikut:
Private Sub Button3_Click(ByVal sender As System.Object, ByVal e As System.EventArgs) Handles Button3.Click
ListBox1.Items.Clear()
MsgBox("Semua data telah dihapus", MsgBoxStyle.Exclamation, "Perhatian")
TextBox1.Focus()
End Sub
Klik salah item pada listbox, kemudian klik tombol hapus.
3. Mencari item pada listbox
Masukkan 1 textbox, 2 listbox dan 3 button ke dalam form. Kemudian masukkan code berikut:
Public Class Form1
Private Sub Button1_Click(ByVal sender As System.Object, ByVal e As System.EventArgs) Handles Button1.Click
ListBox1.Items.Add(TextBox1.Text)
TextBox1.Text = ""
TextBox1.Focus()
End Sub
Private Sub Button2_Click(ByVal sender As System.Object, ByVal e As System.EventArgs) Handles Button2.Click
ListBox2.Items.Clear()
Dim count As Integer = (ListBox1.Items.Count - 1)
Dim words As String
For a = 0 To count
words = ListBox1.Items.Item(a)
If InStr(words.ToLower, TextBox1.Text.ToLower) Then
ListBox2.Items.Add(words)
End If
Next
End Sub
Private Sub Button3_Click(ByVal sender As System.Object, ByVal e As System.EventArgs) Handles Button3.Click
ListBox2.Items.Clear()
TextBox1.Focus()
End Sub
End Class
Masukkan item yang akan dicari ke dalam textbox, kemudian klik tombol Cari
Untuk mendapatkan file pdf-nya, klik download
Selasa, 22 Mei 2012
Beberapa Fungsi pada Textbox
Pada bagian ini kita akan membuat beberapa fungsi yang ada pada textbox.
1. Regular Expressions
Kita akan menampilkan bagaimana caranya mendapatkan sebuah kata setelah kata lainnya di dalam textbox. Sebagai contoh kita mempunyai kalimat: “I Love Programming in VB2010”. Kemudian kita akan menampilkan kata setelah kata “Programming”, dan kata yang akan muncul yaitu: “in”. Tambahkan 2 textbox dan 1 button ke dalam form, dan ketikkan code berikut:
Imports System.Text.RegularExpressions
Public Class Form1
Private Sub Button1_Click(ByVal sender As System.Object, ByVal e As System.EventArgs) Handles Button1.Click
Dim text As String = TextBox1.Text
Dim word As String = "\b" & TextBox2.Text & "\b\s+(\w+)"
For Each a As Match In Regex.Matches(text, word, RegexOptions.IgnoreCase)
MsgBox(a.Groups(1).Value, MsgBoxStyle.SystemModal, "Hasil")
Next
End Sub
End Class
User akan memasukkan kalimat ke dalam textbox yang besar, dan memasukkan kata yang di cari ke dalam textbox yang kecil kemudian klik tombol Hasil, makan hasilnya:
2. Control
Fungsi control yang akan kita buat yaitu fungsi control untuk menghapus semua textbox yang sudah ada inputannya. Masih dalam contoh di atas, tambahkan 1 button lagi, dan masukkan code berikut:
Private Sub Button2_Click(ByVal sender As System.Object, ByVal e As System.EventArgs) Handles Button2.Click
Dim a As Control
For Each a In Me.Controls
If TypeOf a Is TextBox Then
a.Text = Nothing
End If
Next
End Sub
Hasilnya:
Untuk mendapatkan file pdf-nya klik download
1. Regular Expressions
Kita akan menampilkan bagaimana caranya mendapatkan sebuah kata setelah kata lainnya di dalam textbox. Sebagai contoh kita mempunyai kalimat: “I Love Programming in VB2010”. Kemudian kita akan menampilkan kata setelah kata “Programming”, dan kata yang akan muncul yaitu: “in”. Tambahkan 2 textbox dan 1 button ke dalam form, dan ketikkan code berikut:
Imports System.Text.RegularExpressions
Public Class Form1
Private Sub Button1_Click(ByVal sender As System.Object, ByVal e As System.EventArgs) Handles Button1.Click
Dim text As String = TextBox1.Text
Dim word As String = "\b" & TextBox2.Text & "\b\s+(\w+)"
For Each a As Match In Regex.Matches(text, word, RegexOptions.IgnoreCase)
MsgBox(a.Groups(1).Value, MsgBoxStyle.SystemModal, "Hasil")
Next
End Sub
End Class
User akan memasukkan kalimat ke dalam textbox yang besar, dan memasukkan kata yang di cari ke dalam textbox yang kecil kemudian klik tombol Hasil, makan hasilnya:
2. Control
Fungsi control yang akan kita buat yaitu fungsi control untuk menghapus semua textbox yang sudah ada inputannya. Masih dalam contoh di atas, tambahkan 1 button lagi, dan masukkan code berikut:
Private Sub Button2_Click(ByVal sender As System.Object, ByVal e As System.EventArgs) Handles Button2.Click
Dim a As Control
For Each a In Me.Controls
If TypeOf a Is TextBox Then
a.Text = Nothing
End If
Next
End Sub
Hasilnya:
Untuk mendapatkan file pdf-nya klik download
Minggu, 20 Mei 2012
Membuat Billing Warnet Menggunakan Ms. Excel
Saat ini banyak bermunculan software-software billing warnet yang dapat mencatat semua transaksi warnet mulai dari jasa penggunaan internet, scan, print, atau bahkan hingga minuman ringan yang mendukung usaha warnet. Namun harga software billing warnet yang ditawarkan begitu beragam dan cukup mahal. Dengan sedikit kemampuan Excel, Anda dapat membuat sendiri billing internet dengan mudah. Berikut ini akan dibahas bagaimana membuat billing warnet dengan mudah dengan bantuan Microsoft Excel.
Membuat Tabel Harga
Tabel harga merupakan tabel yang akan menjadi acuan dari harga penggunaan warnet. Buatlah tabel harga dimulai dari cells A3 dan isi konten tabel seperti gambar berikut.
Membuat Tabel Harga
Tabel harga merupakan tabel yang akan menjadi acuan dari harga penggunaan warnet. Buatlah tabel harga dimulai dari cells A3 dan isi konten tabel seperti gambar berikut.
Membuat Tabel Billing
Tabel billing merupakan tabel yang akan menjadi tabel operasional warnet. Buatlah tabel billing dimulai dari cells A10 dan isi konten tabel seperti berikut.
Tabel billing merupakan tabel yang akan menjadi tabel operasional warnet. Buatlah tabel billing dimulai dari cells A10 dan isi konten tabel seperti berikut.
Membuat Rumus
Langkah pertama yang dilakukan sebelum membuat rumus, yaitu menentukan tabel yang akan dijadikan acuan harga. Blok tabel harga dari cells A5 hingga F7, pilih tab Formula ? Define Name.
Tuliskan “tabel” pada kolom Name kemudian klik OK. Dengan begitu tabel harga telah terdifinisikan dengan nama “tabel” untuk memudahkan penulisan rumus.
Cells A: Client
Untuk memudahkan pemilihan client, ubah cells A menjadi menu pilihan. Caranya pilih tab data ? data validation.
Pada dropdown menu Allow, pilih List, dan pada textbox Source, isilah sesuai dengan komputer client yang Anda miliki. Misalnya Anda memiliki 10 client, maka isilah 1;2;3;4;5;6;7;8;9;10 pada textbox tersebut. Perhatikan list separator yang Anda gunakan. Gantilah dengan karakter “,” (koma) apabila Anda menggunakan English (United States) pada Regional and Language Options di Control Panel.
Pada tab Input Message, di teks Title tuliskan “Perhatian” dan pada teks Input Message tuliskan “Silahkan pilih client”. Tab input message berfungsi menampilkan pesan pada saat memilih cells client.
Pada tab Error Alert, di pilihan Style pilih “Information”n pada teks Title tuliskan “Perhatian” dan pada teks Error Message tuliskan “Client tidak tersedia, anda ingin melanjutkan?”.
Tab Error Message berfungsi menampilkan pesan error pada saat pemilihan client dan client tidak terdaftar dalam list client.
Cells B: Kode
Sama seperti kolom A, gunakan validasi data dengan mengisi nilai B;M;S pada textbox Source.
Pada tab Input Message, di teks Title tuliskan “Perhatian” dan pada teks Input Message tuliskan “Silahkan pilih kode harga billing”.
Pada tab Error Alert, di pilihan Style pilih “Information”n pada teks Title tuliskan “Perhatian” dan pada teks Error Message tuliskan “Kode harga tidak tersedia, anda ingin melanjutkan?”.
Cells C: Type
Gunakan rumus:
=IF(B11="B";"Biasa";IF(B11="M";"Member";IF(B11="S";"Siswa";IF(B11="";"-"))))
Cells D: Waktu Mulai
Ubah format sel dengan bentuk jam dengan cara klik kanan pilih Format Cells.
Kemudian pada tab Number pilih Time dengan Type 13:30:55. Isilah waktu mulai dengan format hh:mm.
Cells E: Waktu Selesai
Lakikan hal yang sama dengan cells D.
Cells F: Durasi/Status
Ubah format cells ini seperti cells D dan E. gunakan rumus:
=IF(AND(B11="";E11="";A11="");"";IF(AND(B11<>"";E11="");"Aktif";E11-D11))
Cells G: Durasi Menit
Ubah format cells ini menjadi Number. Caranya klik kanan pilih Format Cells kemudian pilih Number. Gunakan rumus:
=IF(OR(B11="";E11="");"";(HOUR(F11)*60)+MINUTE(F11))
Cells H: Print
Ubah format kolom ini menjadi format Number dengan separator koma.
Cells I: Scan
Ubah format kolom ini menjadi format Number dengan separator koma.
Cells J: Jumlah
Gunakan rumus:
=IF(OR(B11="";E11="");"";IF(G11<VLOOKUP(B11;tabel;3);(VLOOKUP(B11;tabel;4))+H11+I11;(((G11/VLOOKUP(B11;tabel;5)*VLOOKUP(B11;tabel;6))+VLOOKUP(B11;tabel;4)+(H11+I11)))))
Lakikan hal yang sama dengan cells D.
Cells F: Durasi/Status
Ubah format cells ini seperti cells D dan E. gunakan rumus:
=IF(AND(B11="";E11="";A11="");"";IF(AND(B11<>"";E11="");"Aktif";E11-D11))
Cells G: Durasi Menit
Ubah format cells ini menjadi Number. Caranya klik kanan pilih Format Cells kemudian pilih Number. Gunakan rumus:
=IF(OR(B11="";E11="");"";(HOUR(F11)*60)+MINUTE(F11))
Cells H: Print
Ubah format kolom ini menjadi format Number dengan separator koma.
Cells I: Scan
Ubah format kolom ini menjadi format Number dengan separator koma.
Cells J: Jumlah
Gunakan rumus:
=IF(OR(B11="";E11="");"";IF(G11<VLOOKUP(B11;tabel;3);(VLOOKUP(B11;tabel;4))+H11+I11;(((G11/VLOOKUP(B11;tabel;5)*VLOOKUP(B11;tabel;6))+VLOOKUP(B11;tabel;4)+(H11+I11)))))
Untuk mendapatkan file pdf-nya klik download
Membuat Fungsi Trigonometri Menggunakan Ms. Excel
Salah satu fungsi matematika yang bisa digunakan di microsoft excel adalah fungsi trigonometri. beberapa fungsi trigonometri tersebut adalah menghitung sinus (sin), cosinus (cos) atau tangen (tan) sebuah sudut. Untuk membuat fungsi trigonometri, buat tabel seperti berikut:
Untuk menghitung nilai sinus, pada sel B4 ketik formula: =SIN((A4)*PI()/180). Lakukan juga untuk cell B5 hingga B10.
Untuk menghitung nilai sinus, pada sel C4 ketik formula: =COS((A4)*PI()/180). Lakukan juga untuk cell C5 hingga C10.
Untuk menghitung nilai sinus, pada sel D4 ketik formula: =TAN((A4)*PI()/180). Lakukan juga untuk cell D5 hingga D10.
Untuk menghitung nilai sinus, pada sel C4 ketik formula: =COS((A4)*PI()/180). Lakukan juga untuk cell C5 hingga C10.
Untuk menghitung nilai sinus, pada sel D4 ketik formula: =TAN((A4)*PI()/180). Lakukan juga untuk cell D5 hingga D10.
Membuat Fungsi Kombinasi Menggunakan Ms. Excel
Fungsi kombinasi (COMBIN) merupakan salah satu fungsi matematika yang disediakan oleh Microsoft Excel, bisa digunakan untuk menentukan jumlah kombinasi atau kelompok yang bisa dibentuk dari sekumpulan item. Formula umumnya adalah:
Sebagai contoh: berapa jumlah nilai kemungkinan kombinasi dari 4 kelompok yang diformasikan oleh 12 orang. Jika dihitung secara manual dengan menggunakan persamaan di atas, dimana x = 12, dan y = 4, maka hasilnya menjadi:
Sekarang kita akan membuat fungsi kombinasi menggunakan excel. Buat tabel seperti berikut:
Selanjutnya, di sel C3 masukan formula: =COMBIN(A3;B3) atau =COMBIN(A3,B3). Lakukan juga untuk cell C4 dan C5.
Hasil akhir dari fungsi kombinasi menggunakan excel yaitu:
Menggunakan Fungsi Faktorial pada Ms. Excel
Microsoft excel menyediakan fungsi matematika untuk menghitung nilai faktorial (factorial) dari sebuah bilangan. Sebagai contoh hitung factorial dari 5:
5! = 5 x 4 x 3 x 2 x 1
= 120
Sekarang kita akan membuat perhitungan fungsi factorial menggunakan excel. Buat tabel seperti gambar berikut:
5! = 5 x 4 x 3 x 2 x 1
= 120
Sekarang kita akan membuat perhitungan fungsi factorial menggunakan excel. Buat tabel seperti gambar berikut:
Pada cell B3 masukkan formula =FACT(A3). Lakukan juga untuk cell B4 hingga B6.
Menggunakan Matriks pada Excel
Pada bagian ini kita akan mencoba menggunakan rumus sederhana pada matriks dan akan kita implementasikan pada excel. Adapun rumus sederhana yang akan kita gunakan yaitu rumus penjumlahan, pengurangan dan perkalian matriks.
1. Penjumlahan Matriks
Penjumlahan matriks sama halnya dengan menjumlahkan bilangan biasa. Jika pada Matriks A yang akan dijumlahkan dengan matriks B, hasil penjumlahannya menjadi matriks C, rumus yang digunakan yaitu [C] = [A11 + B11, A12 + B12, A13 + B13, … , Anm + Bnm].
Contohnya yaitu:
1. Penjumlahan Matriks
Penjumlahan matriks sama halnya dengan menjumlahkan bilangan biasa. Jika pada Matriks A yang akan dijumlahkan dengan matriks B, hasil penjumlahannya menjadi matriks C, rumus yang digunakan yaitu [C] = [A11 + B11, A12 + B12, A13 + B13, … , Anm + Bnm].
Contohnya yaitu:
Sekarang kita akan mengimplementasikannya ke Microsoft excel. Dalam hal ini kita menggunakan Microsoft excel 2010 (Microsoft excel 2003 atau 2007 juga bisa digunakan). Buat matriks 3x3 seperti berikut:
*untuk tanda matriks dapat menggunakan shape
Dalam hal ini kita akan menambahkan matriks A dengan matriks B dan hasil penjumlahannya yaitu matriks C. Untuk mendapatkan hasil matriks C, blok cell untuk ukuran 3x3 cell.
Dalam hal ini kita akan menambahkan matriks A dengan matriks B dan hasil penjumlahannya yaitu matriks C. Untuk mendapatkan hasil matriks C, blok cell untuk ukuran 3x3 cell.
Kemudian ketikkan formula =(A2:C4+E2:G4) dan tekan CTRL + SHIFT + ENTER.
Adapun hasil penjumlahan matriks dapat kita bandingkan dengan penjumlahan secara manual.
2. Pengurangan Matriks
Pengurangan pada matriks tidak jauh berbeda dengan penjumlahan pada matriks. Yang membedakan hanya tanda (+) diganti dengan (-).
Contohnya yaitu:
Pengurangan pada matriks tidak jauh berbeda dengan penjumlahan pada matriks. Yang membedakan hanya tanda (+) diganti dengan (-).
Contohnya yaitu:
Sekarang kita akan mengimplementasikannya ke Microsoft excel. Dalam hal ini kita menggunakan Microsoft excel 2010 (Microsoft excel 2003 atau 2007 juga bisa digunakan). Buat matriks 3x3 seperti berikut:
*untuk tanda matriks dapat menggunakan shape
Untuk mendapatkan hasil matriks C, blok cell untuk ukuran 3x3 cell. Kemudian ketikkan formula =(A2:C4-E2:G4) dan tekan CTRL + SHIFT + ENTER.
Untuk mendapatkan hasil matriks C, blok cell untuk ukuran 3x3 cell. Kemudian ketikkan formula =(A2:C4-E2:G4) dan tekan CTRL + SHIFT + ENTER.
Adapun hasil pengurangan matriks dapat kita bandingkan dengan pengurangan secara manual.
3. Perkalian Matriks
Microsoft excel menyediakan fungsi untuk perkalian matriks. Proses perkaliannya sesuai dengan aturan matriks. Seperti dengan penjumlahan dan pegurangan matriks. Pada perkalian matriks kita juga melakukan array (CTRl + SHIFT + ENTER) terhadap perkalian dari range data-nya. Berikut ini kita akan mencoba mengalikan dua buah matriks orde 3x3. Buat matriks seperti di bawah ini (untuk tanda matriks dapat menggunakan shape).
Microsoft excel menyediakan fungsi untuk perkalian matriks. Proses perkaliannya sesuai dengan aturan matriks. Seperti dengan penjumlahan dan pegurangan matriks. Pada perkalian matriks kita juga melakukan array (CTRl + SHIFT + ENTER) terhadap perkalian dari range data-nya. Berikut ini kita akan mencoba mengalikan dua buah matriks orde 3x3. Buat matriks seperti di bawah ini (untuk tanda matriks dapat menggunakan shape).
Untuk mendapatkan hasil matriks C, blok cell untuk ukuran 3x3 cell. Kemudian ketikkan formula =MMULT(A2:C4;E2:G4) atau =MMULT(A2:C4,E2:G4) dan tekan CTRL + SHIFT + ENTER.
Hasilnya akan tampak seperti berikut:
Untuk mendapatkan file pdfnya klik download
Menggunakan Notify Icon pada VB2010
[PART 1]
Pada bagian ini kita akan membuat sebuah program yang dapat ditampilkan di notifikasi area. Jadi, jika kita meminimize-kan program yang kita buat, icon program tidak akan tampil pada taskbar melainkan pada notifikasi area. Langkah-langkah yang harus kita lakukan yaitu, buat sebuah project baru dan pada form1 ubah text properties-nya menjadi “Program Notifikasi”. Selanjutnya kita akan menambahkan sebuah icon ke dalam form (terserah icon mana saja, dengan syarat ekstensi iconnya .ico), caranya dengan mengklik form1, pada properties pilih icon kemudian pilih icon yang ada pada komputer kita.
Tambahkan sebuah ContextMenuStrip ke dalam form1. Ketikkan 2 menu ke dalam ContextMenuStrip yaitu, menu Show dan Exit.
Tambahkan NotifyIcon ke dalam form1. Tambahkan icon pada NotifyIcon yang telah kita masukkan ke dalam form1 tadi. Klik NotifyIcon1, pada properties klik icon. Pilih icon sesuai keinginan kita. Kemudian ganti ContextMenuStrip pada notifyIcon1 menjadi ContextMenustrip1.
Selanjutnya kita akan memasukkan coding ke dalam program. Klik 2 kali form1 dan masukkan coding berikut:
Private Sub Form1_Load(ByVal sender As System.Object, ByVal e As System.EventArgs) Handles MyBase.Load
ContextMenuStrip1.Enabled = False
End Sub
Masih dalam tampilan code, pada kotak General pilih Form1 Events, pada kotak Declarations pilih FormClosing.
Masukkan coding berikut:
Private Sub Form1_FormClosing(ByVal sender As Object, ByVal e As System.Windows.Forms.FormClosingEventArgs) Handles Me.FormClosing
'membatalkan keluar
e.Cancel = True
'minimize form
Me.WindowState = FormWindowState.Minimized
'jangan tampil pada taskbar
Me.ShowInTaskbar = False
'mengaktifkan ContextMenuStrip
ContextMenuStrip1.Enabled = True
End Sub
Kembali pada View Designer, klik ContextMenuStrip1, pada menu Show klik 2 kali dan masukkan coding berikut:
Private Sub ShowToolStripMenuItem_Click(ByVal sender As System.Object, ByVal e As System.EventArgs) Handles ShowToolStripMenuItem.Click
'ketika menu show diklik, form1 akan muncul
Me.WindowState = FormWindowState.Normal
'menampilkan icon pada taskbar
Me.ShowInTaskbar = True
'menonaktifkan ContextMenu
ContextMenuStrip1.Enabled = False
End Sub
Kembali pada View Designer, klik ContextMenuStrip1, pada menu Exit klik 2 kali dan masukkan coding berikut:
Private Sub ExitToolStripMenuItem_Click(ByVal sender As System.Object, ByVal e As System.EventArgs) Handles ExitToolStripMenuItem.Click
End
End Sub
Masih dalam tampilan code, pada kotak General pilih Form1 Events, pada kotak Declarations pilih SizeChanged.
Masukkan coding berikut:
[PART 2]
Jika sebelumnya kita telah membuat program notifikasi dengan menggunakan ContextMenuStrip dan NotifyIcon, pada bagian ini kita akan membuat program notifikasi menggunakan menggunakan NotifyIcon dan BaloonToolsStrip. Buat project baru dan pada form1 ubah text properties nya menjadi “Program Notifikasi 2”. Tambahkan NotifyIcon ke dalam form1 dan masukkan icon ke dalam NotifyIcon tersebut. Ubah name properties NotifyIcon tersebut menjadi notify_icon. Tambahkan 1 button ke dalam form1 dan ubah text properties nya menjadi Keluar.
Klik view code, pada kotak General pilih Form1 Events, pada kotak Declarations pilih FormClosing. Masukkan coding berikut:
Private Sub Form1_FormClosing(ByVal sender As Object, ByVal e As System.Windows.Forms.FormClosingEventArgs) Handles Me.FormClosing
e.Cancel = True
Me.WindowState = FormWindowState.Minimized
Me.ShowInTaskbar = False
notify_icon.Visible = True
notify_icon.BalloonTipText = "Untuk menampilkan program, silahkan klik icon."
notify_icon.BalloonTipTitle = "Notifikasi Program"
notify_icon.ShowBalloonTip(15)
notify_icon.BalloonTipIcon = ToolTipIcon.Info
End Sub
Klik view code, pada kotak General pilih notify_icon, pada kotak Declarations pilih Closing. Masukkan coding berikut:
Private Sub notify_icon_Click(ByVal sender As Object, ByVal e As System.EventArgs) Handles notify_icon.Click
notify_icon.Visible = False
Me.WindowState = FormWindowState.Normal
End Sub
Klik 2 kali button1 dan masukkan coding berikut:
Private Sub Button1_Click(ByVal sender As System.Object, ByVal e As System.EventArgs) Handles Button1.Click
End
End Sub
Klik Start Debugging (F5) untuk menjalankan program. Klik tanda (X) untuk menampilkan notifikasi, kemudian klik icon untuk menampilkan program kembali. Klik button Keluar untuk keluar dari program.
Untuk mendapatkan file pdf beserta icon nya klik download
Pada bagian ini kita akan membuat sebuah program yang dapat ditampilkan di notifikasi area. Jadi, jika kita meminimize-kan program yang kita buat, icon program tidak akan tampil pada taskbar melainkan pada notifikasi area. Langkah-langkah yang harus kita lakukan yaitu, buat sebuah project baru dan pada form1 ubah text properties-nya menjadi “Program Notifikasi”. Selanjutnya kita akan menambahkan sebuah icon ke dalam form (terserah icon mana saja, dengan syarat ekstensi iconnya .ico), caranya dengan mengklik form1, pada properties pilih icon kemudian pilih icon yang ada pada komputer kita.
Tambahkan sebuah ContextMenuStrip ke dalam form1. Ketikkan 2 menu ke dalam ContextMenuStrip yaitu, menu Show dan Exit.
Tambahkan NotifyIcon ke dalam form1. Tambahkan icon pada NotifyIcon yang telah kita masukkan ke dalam form1 tadi. Klik NotifyIcon1, pada properties klik icon. Pilih icon sesuai keinginan kita. Kemudian ganti ContextMenuStrip pada notifyIcon1 menjadi ContextMenustrip1.
Selanjutnya kita akan memasukkan coding ke dalam program. Klik 2 kali form1 dan masukkan coding berikut:
Private Sub Form1_Load(ByVal sender As System.Object, ByVal e As System.EventArgs) Handles MyBase.Load
ContextMenuStrip1.Enabled = False
End Sub
Masih dalam tampilan code, pada kotak General pilih Form1 Events, pada kotak Declarations pilih FormClosing.
Masukkan coding berikut:
Private Sub Form1_FormClosing(ByVal sender As Object, ByVal e As System.Windows.Forms.FormClosingEventArgs) Handles Me.FormClosing
'membatalkan keluar
e.Cancel = True
'minimize form
Me.WindowState = FormWindowState.Minimized
'jangan tampil pada taskbar
Me.ShowInTaskbar = False
'mengaktifkan ContextMenuStrip
ContextMenuStrip1.Enabled = True
End Sub
Kembali pada View Designer, klik ContextMenuStrip1, pada menu Show klik 2 kali dan masukkan coding berikut:
Private Sub ShowToolStripMenuItem_Click(ByVal sender As System.Object, ByVal e As System.EventArgs) Handles ShowToolStripMenuItem.Click
'ketika menu show diklik, form1 akan muncul
Me.WindowState = FormWindowState.Normal
'menampilkan icon pada taskbar
Me.ShowInTaskbar = True
'menonaktifkan ContextMenu
ContextMenuStrip1.Enabled = False
End Sub
Kembali pada View Designer, klik ContextMenuStrip1, pada menu Exit klik 2 kali dan masukkan coding berikut:
Private Sub ExitToolStripMenuItem_Click(ByVal sender As System.Object, ByVal e As System.EventArgs) Handles ExitToolStripMenuItem.Click
End
End Sub
Masih dalam tampilan code, pada kotak General pilih Form1 Events, pada kotak Declarations pilih SizeChanged.
Masukkan coding berikut:
Private Sub Form1_SizeChanged(ByVal sender As Object, ByVal e As System.EventArgs) Handles Me.SizeChanged
If Me.WindowState = FormWindowState.Minimized Then
ShowInTaskbar = False
ContextMenuStrip1.Enabled = True
End If
End Sub
Klik Start Debugging (F5) untuk menjalankan program. Klik minimize pada program notifikasi, program akan di minimize pada notifikasi area. Untuk memunculkannya kembali, klik kanan pada icon program notifikasi, dan menu strip akan muncul, pilih Show untuk menampilkan program notifikasi, pilih Exit untuk keluar dari program.
If Me.WindowState = FormWindowState.Minimized Then
ShowInTaskbar = False
ContextMenuStrip1.Enabled = True
End If
End Sub
Klik Start Debugging (F5) untuk menjalankan program. Klik minimize pada program notifikasi, program akan di minimize pada notifikasi area. Untuk memunculkannya kembali, klik kanan pada icon program notifikasi, dan menu strip akan muncul, pilih Show untuk menampilkan program notifikasi, pilih Exit untuk keluar dari program.
[PART 2]
Jika sebelumnya kita telah membuat program notifikasi dengan menggunakan ContextMenuStrip dan NotifyIcon, pada bagian ini kita akan membuat program notifikasi menggunakan menggunakan NotifyIcon dan BaloonToolsStrip. Buat project baru dan pada form1 ubah text properties nya menjadi “Program Notifikasi 2”. Tambahkan NotifyIcon ke dalam form1 dan masukkan icon ke dalam NotifyIcon tersebut. Ubah name properties NotifyIcon tersebut menjadi notify_icon. Tambahkan 1 button ke dalam form1 dan ubah text properties nya menjadi Keluar.
Klik view code, pada kotak General pilih Form1 Events, pada kotak Declarations pilih FormClosing. Masukkan coding berikut:
Private Sub Form1_FormClosing(ByVal sender As Object, ByVal e As System.Windows.Forms.FormClosingEventArgs) Handles Me.FormClosing
e.Cancel = True
Me.WindowState = FormWindowState.Minimized
Me.ShowInTaskbar = False
notify_icon.Visible = True
notify_icon.BalloonTipText = "Untuk menampilkan program, silahkan klik icon."
notify_icon.BalloonTipTitle = "Notifikasi Program"
notify_icon.ShowBalloonTip(15)
notify_icon.BalloonTipIcon = ToolTipIcon.Info
End Sub
Klik view code, pada kotak General pilih notify_icon, pada kotak Declarations pilih Closing. Masukkan coding berikut:
Private Sub notify_icon_Click(ByVal sender As Object, ByVal e As System.EventArgs) Handles notify_icon.Click
notify_icon.Visible = False
Me.WindowState = FormWindowState.Normal
End Sub
Klik 2 kali button1 dan masukkan coding berikut:
Private Sub Button1_Click(ByVal sender As System.Object, ByVal e As System.EventArgs) Handles Button1.Click
End
End Sub
Klik Start Debugging (F5) untuk menjalankan program. Klik tanda (X) untuk menampilkan notifikasi, kemudian klik icon untuk menampilkan program kembali. Klik button Keluar untuk keluar dari program.
Untuk mendapatkan file pdf beserta icon nya klik download
Langganan:
Postingan (Atom)